Numerous.aiを使うと、エクセルやスプレッドシートの仕事がぐんと楽になります。
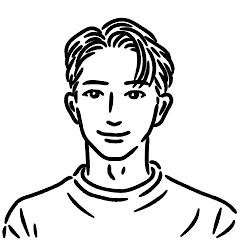 ネスク
ネスクもう難しい計算やデータ分析に時間を使うことなく、その時間をもっと好きなことや大切な仕事に使えるようになるよ
この記事では、Numerous.aiの登録方法をはじめに、使い方やできることを紹介します。
Numerous.aiの登録方法
好きなアカウントかメールアドレスでサインイン
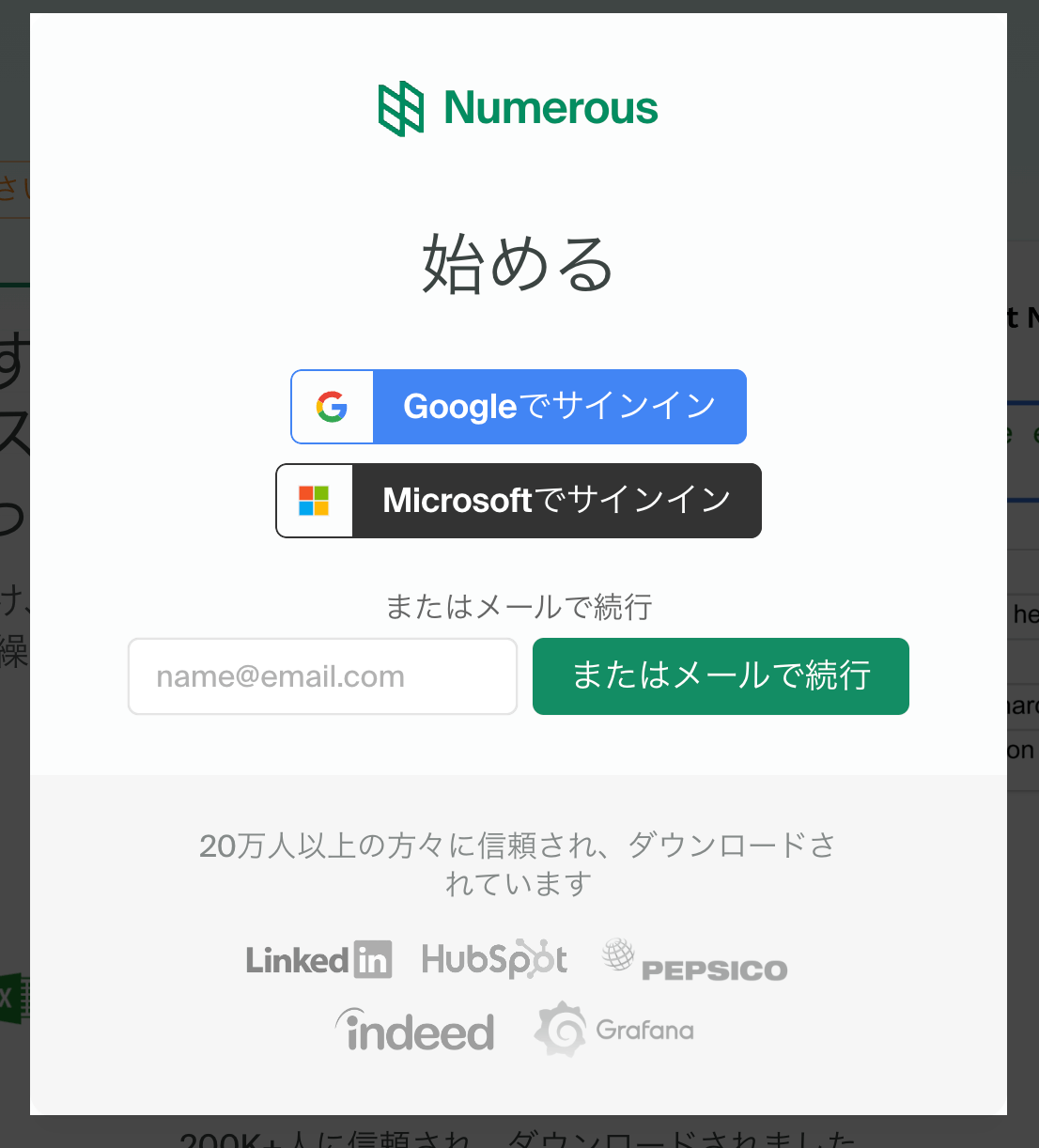
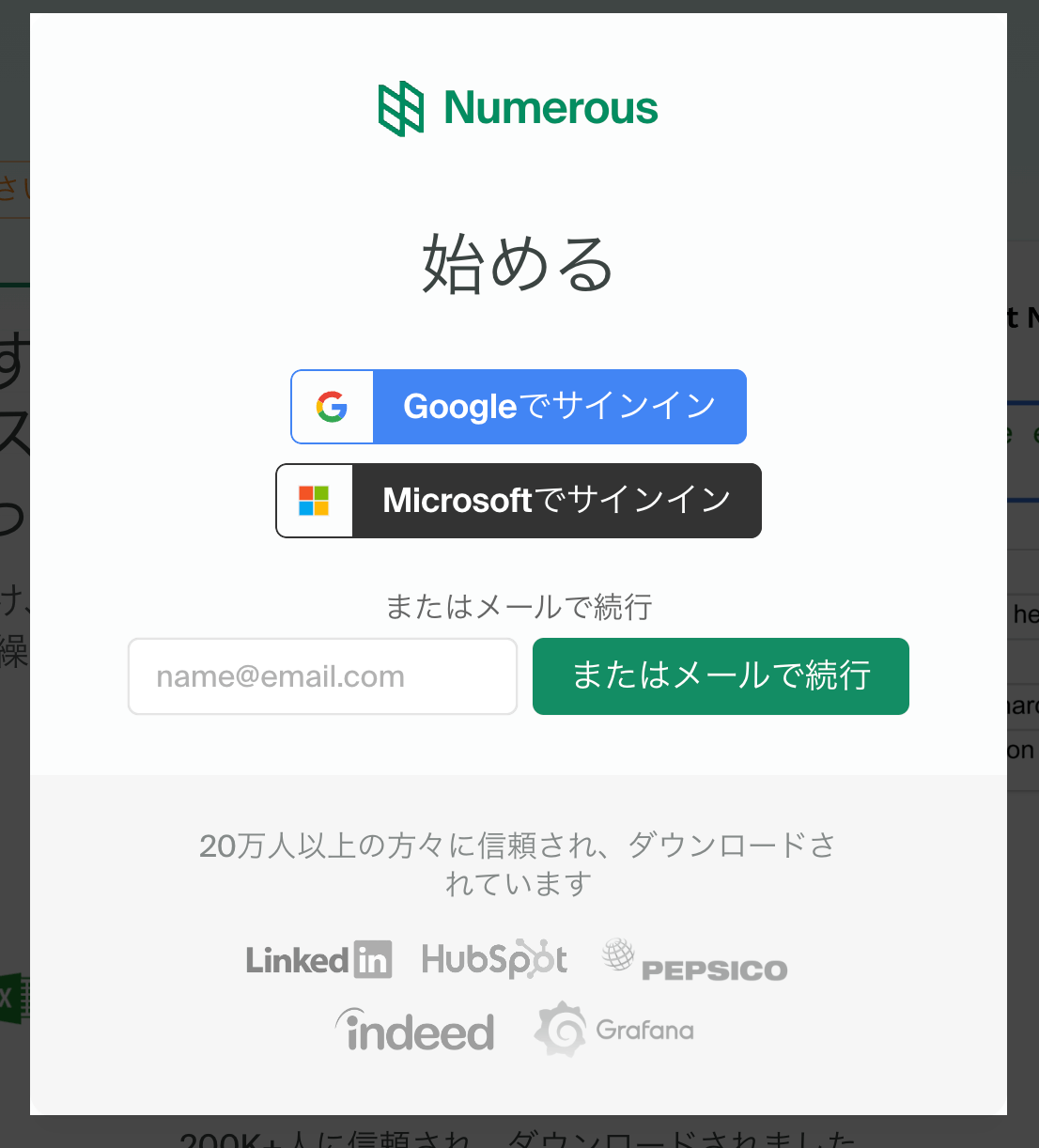
今回はGoogleでサインインします。
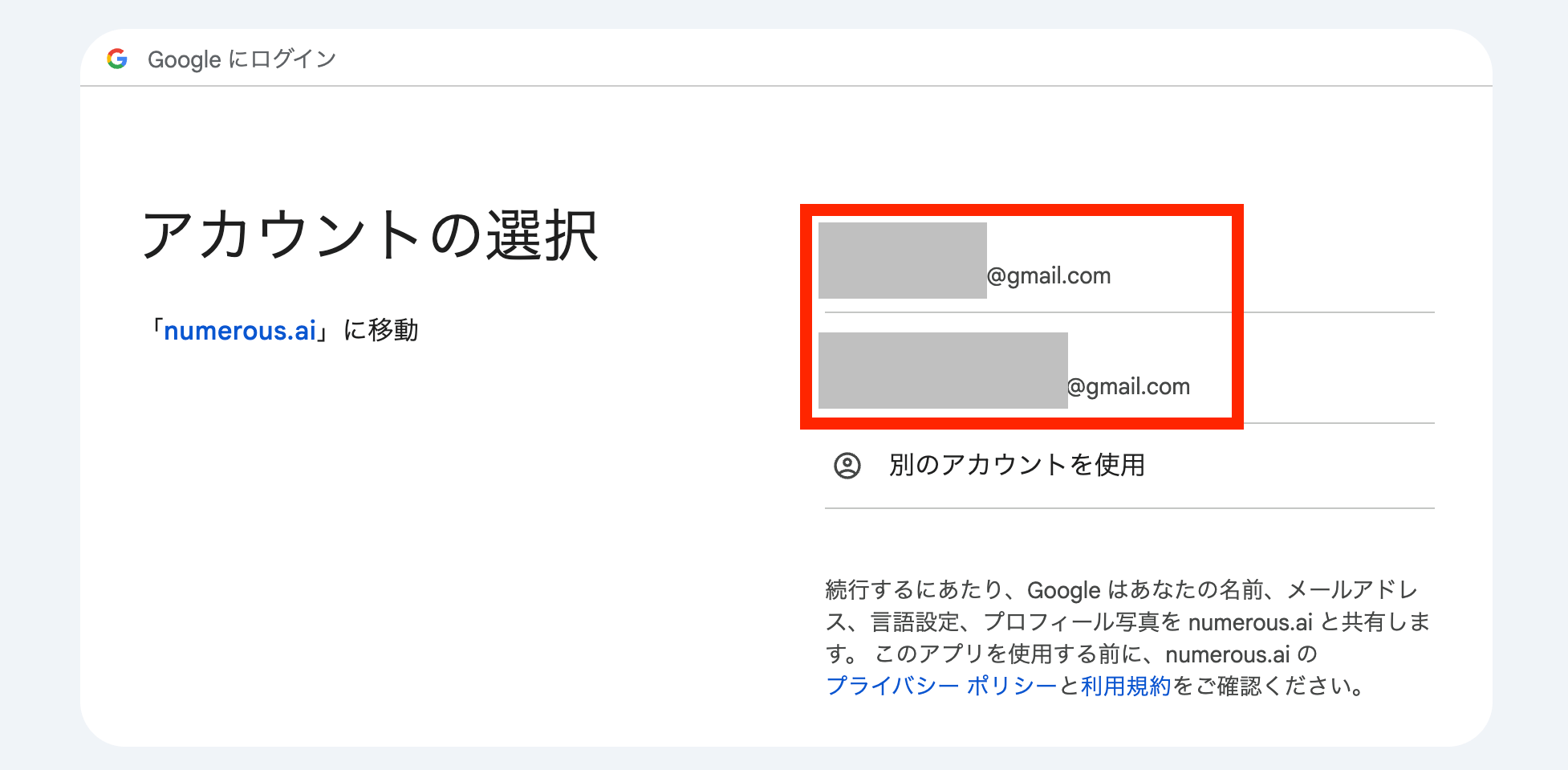
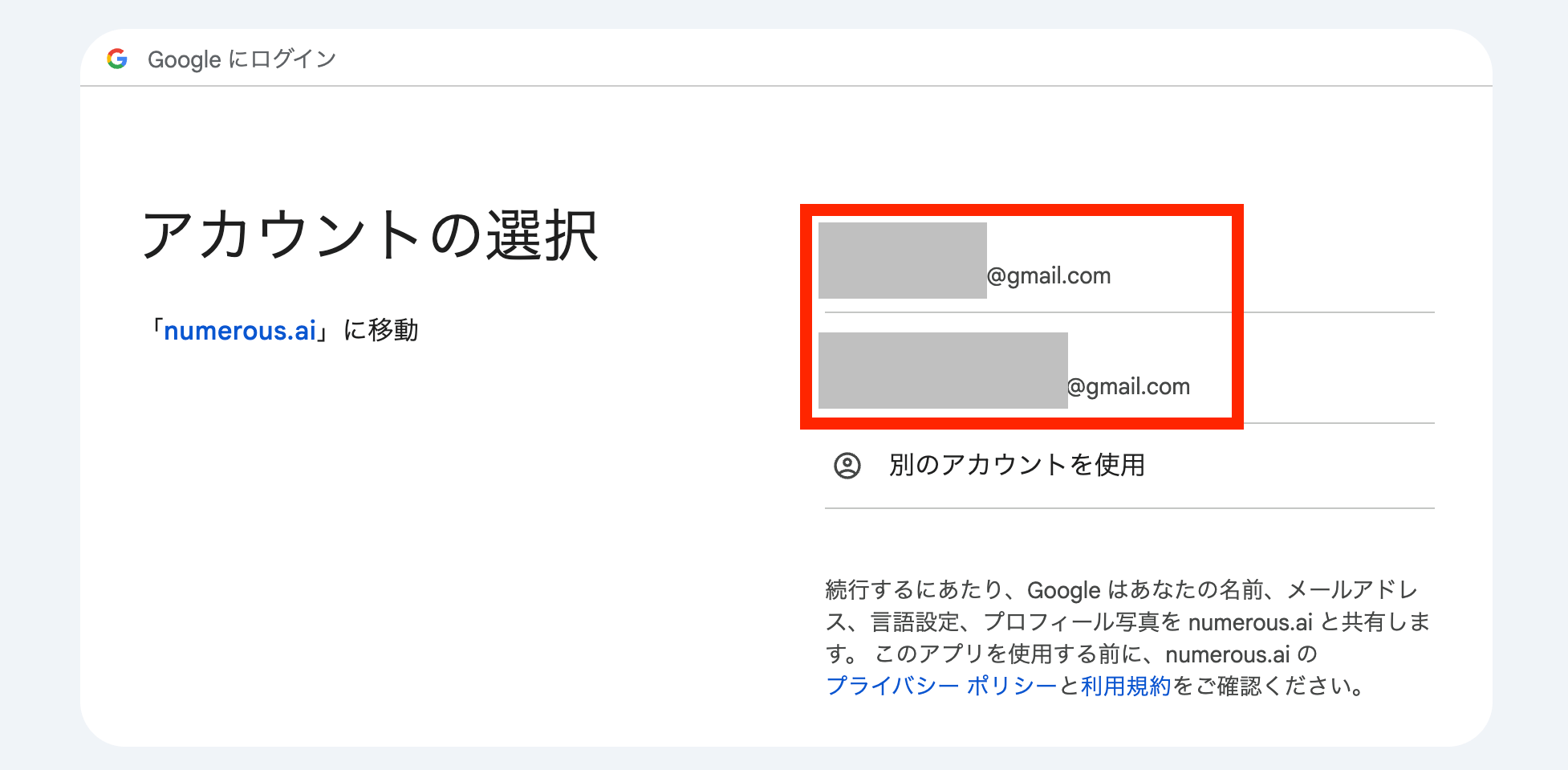
好きなプランを選択
年払いだとかなりお得。
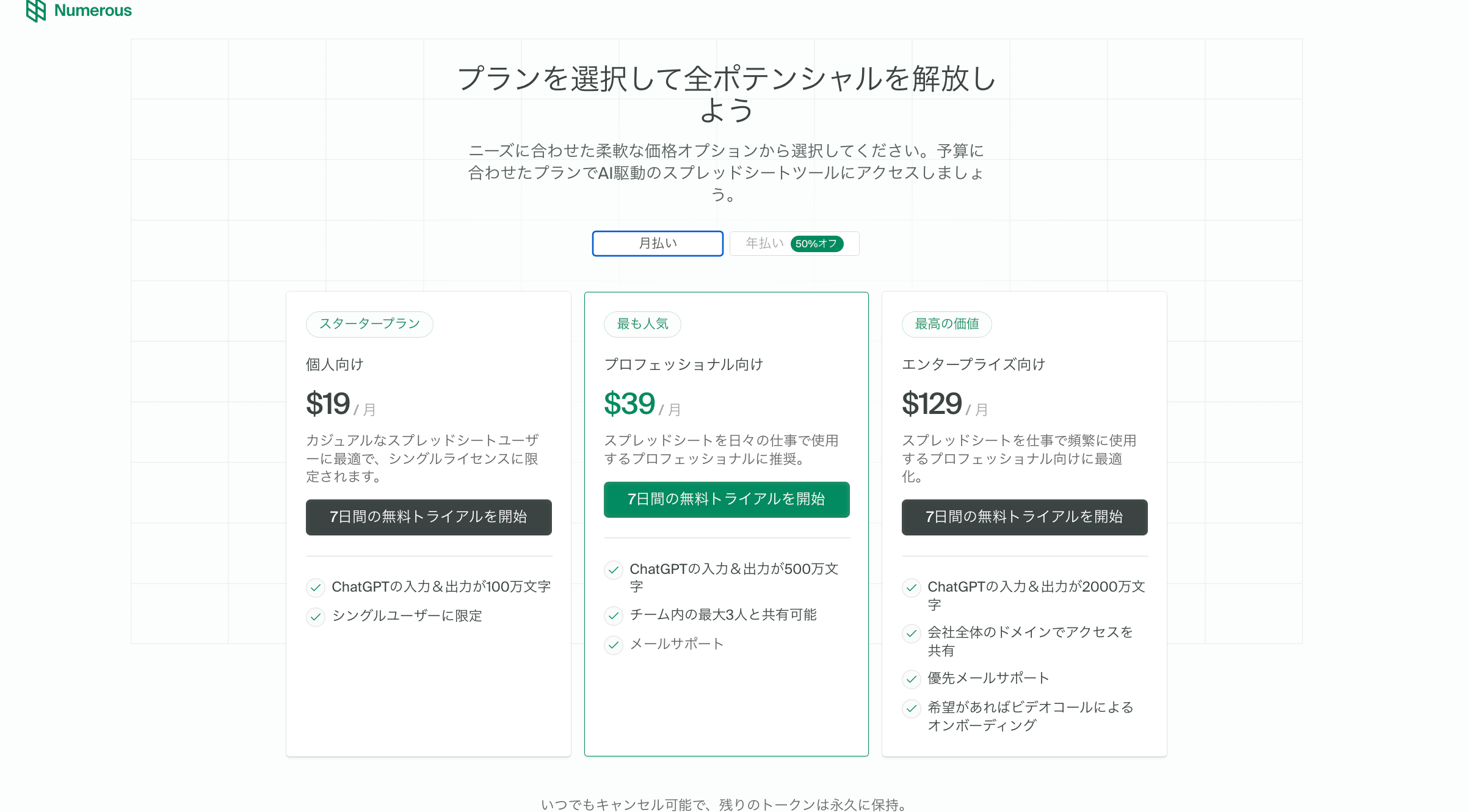
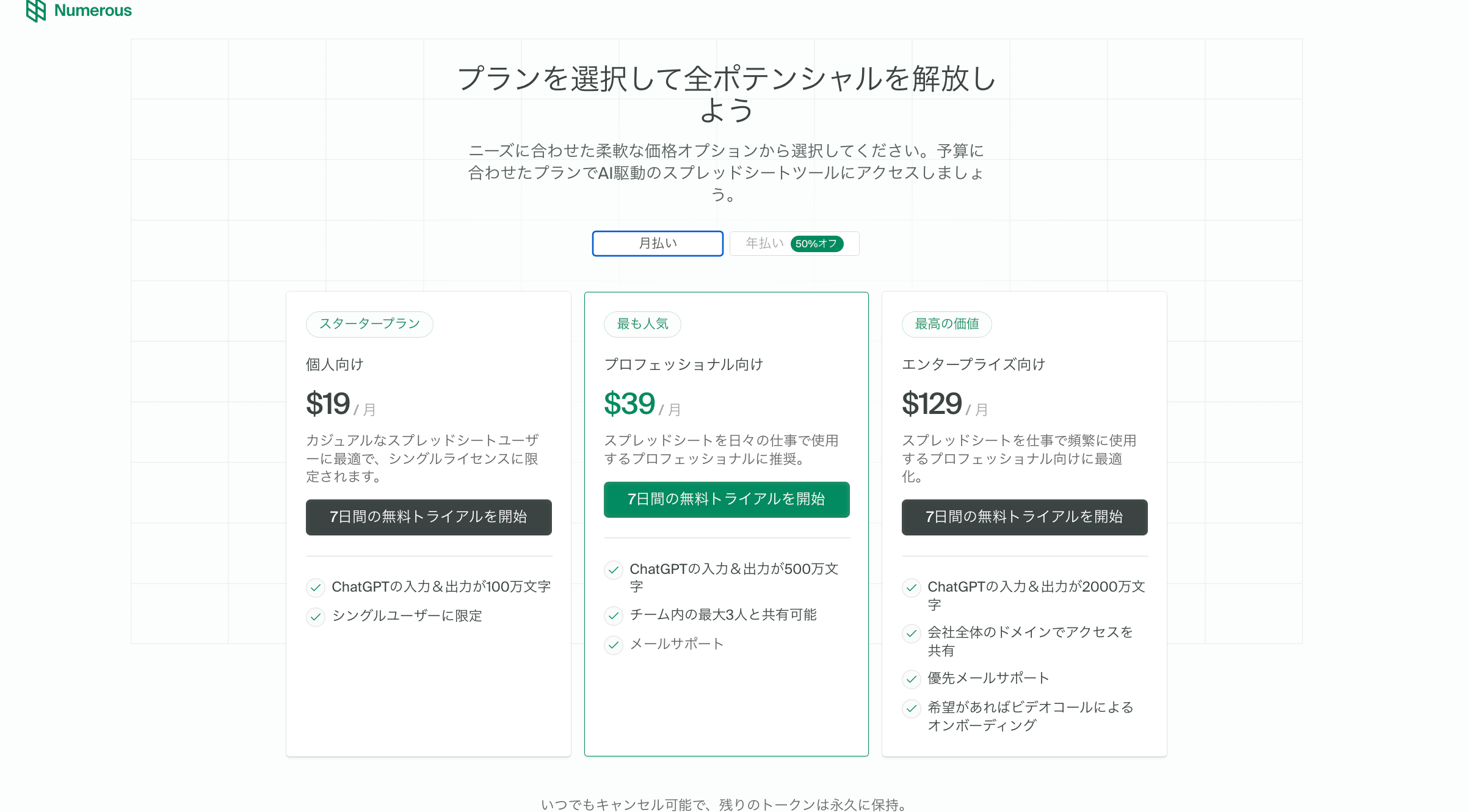
インストール
「Google Sheets(スプレッドシートのこと)」か「Microsoft Excel」のどちらかを選択。今回は「Google Sheets」を選択し進めていきます。
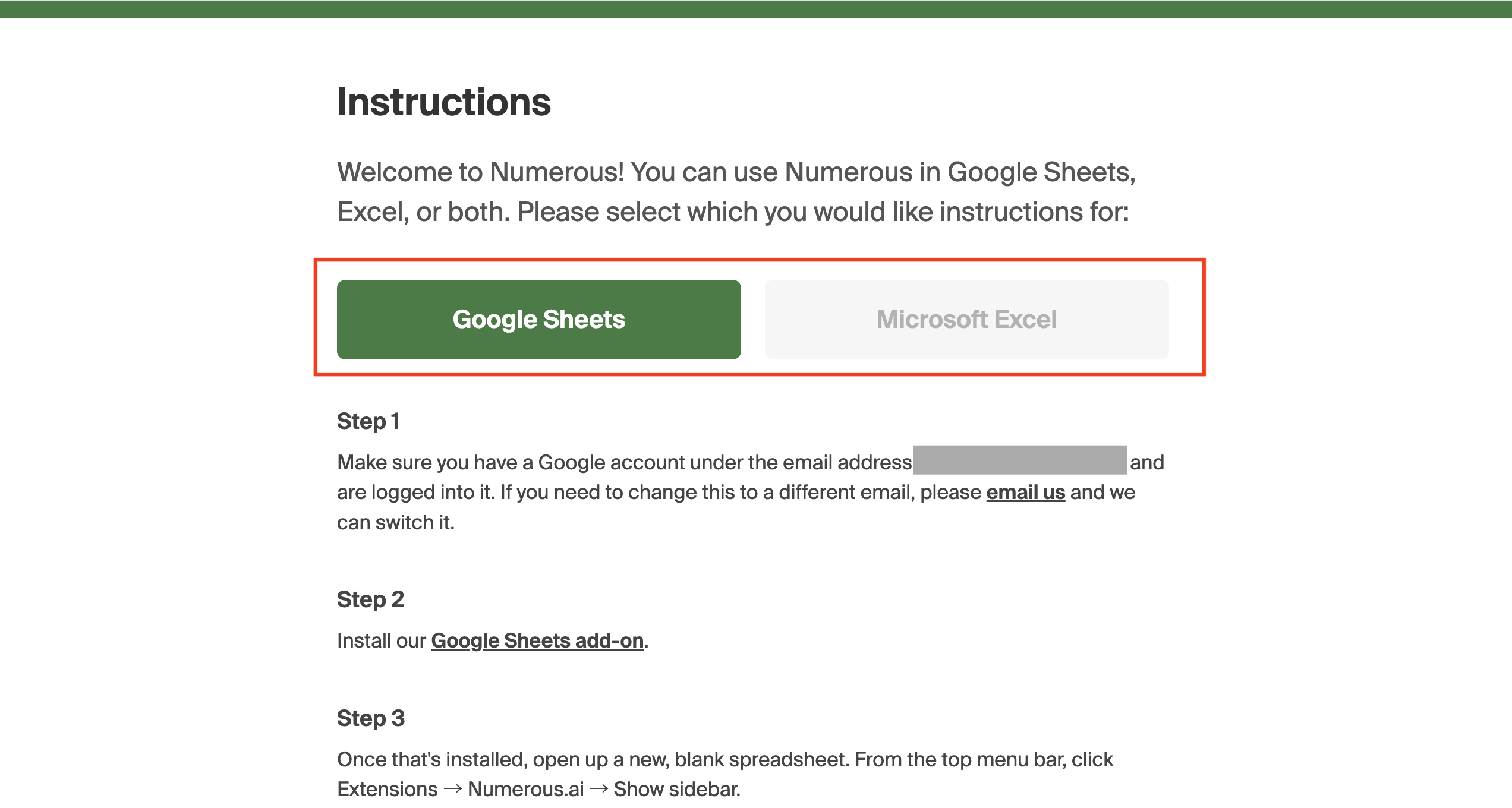
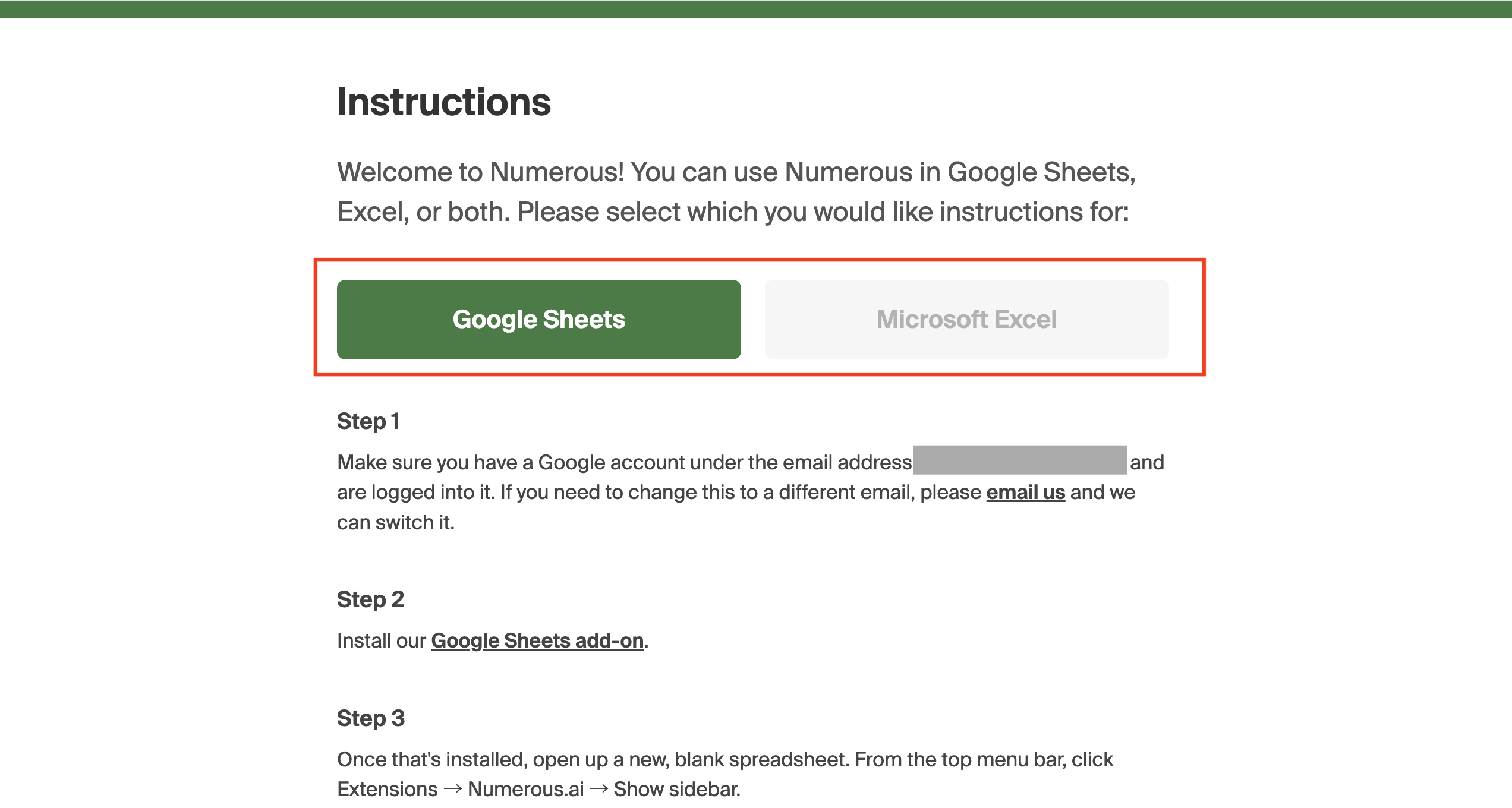
「Google Sheets」を選択すると、Google Workspace Marketplaceの画面に進むので、「インストール」をクリック。
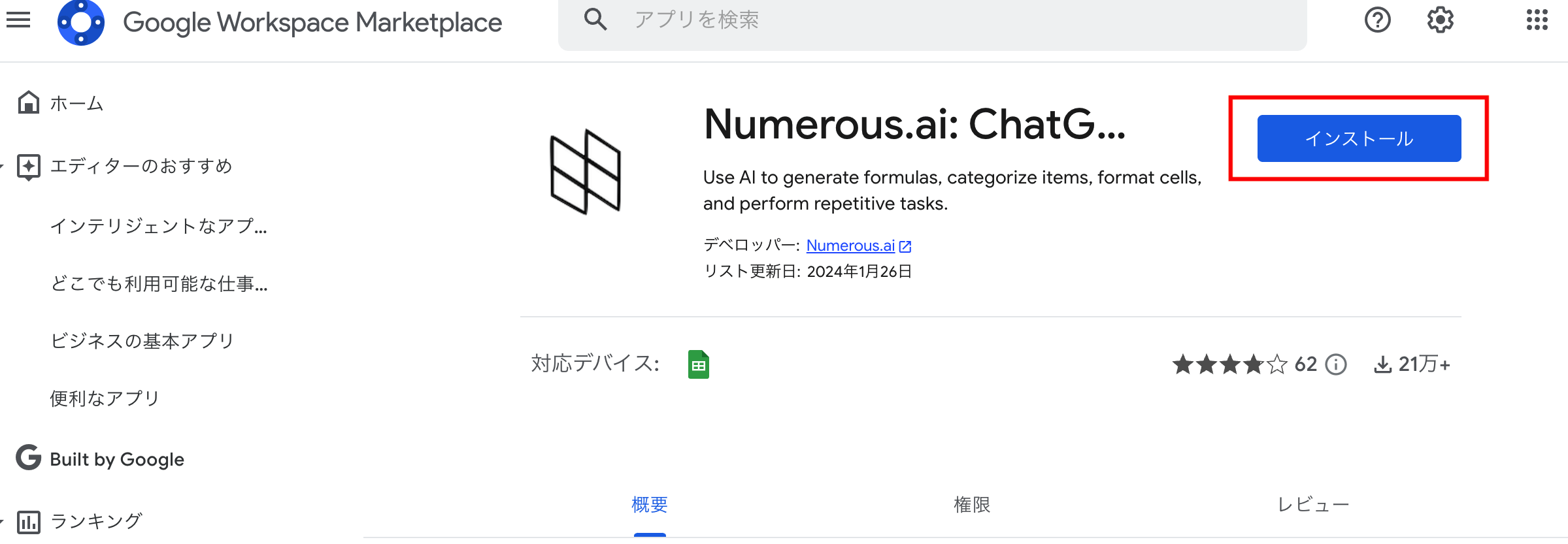
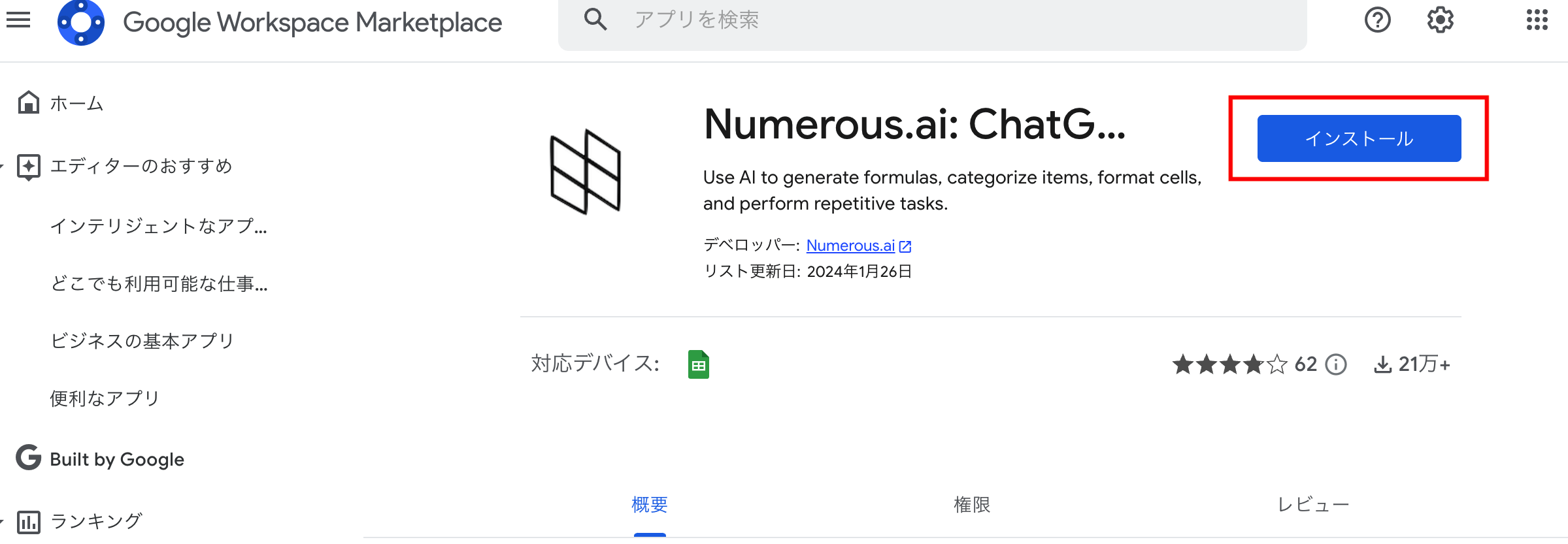
「続行」をクリック。
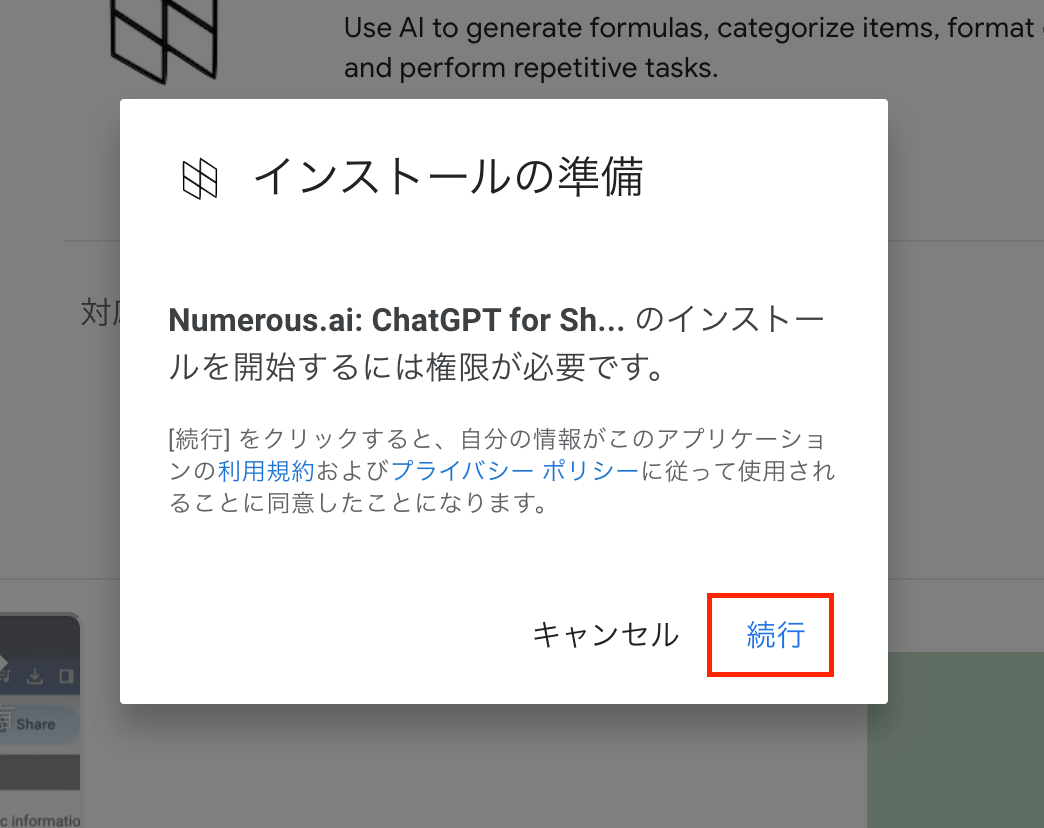
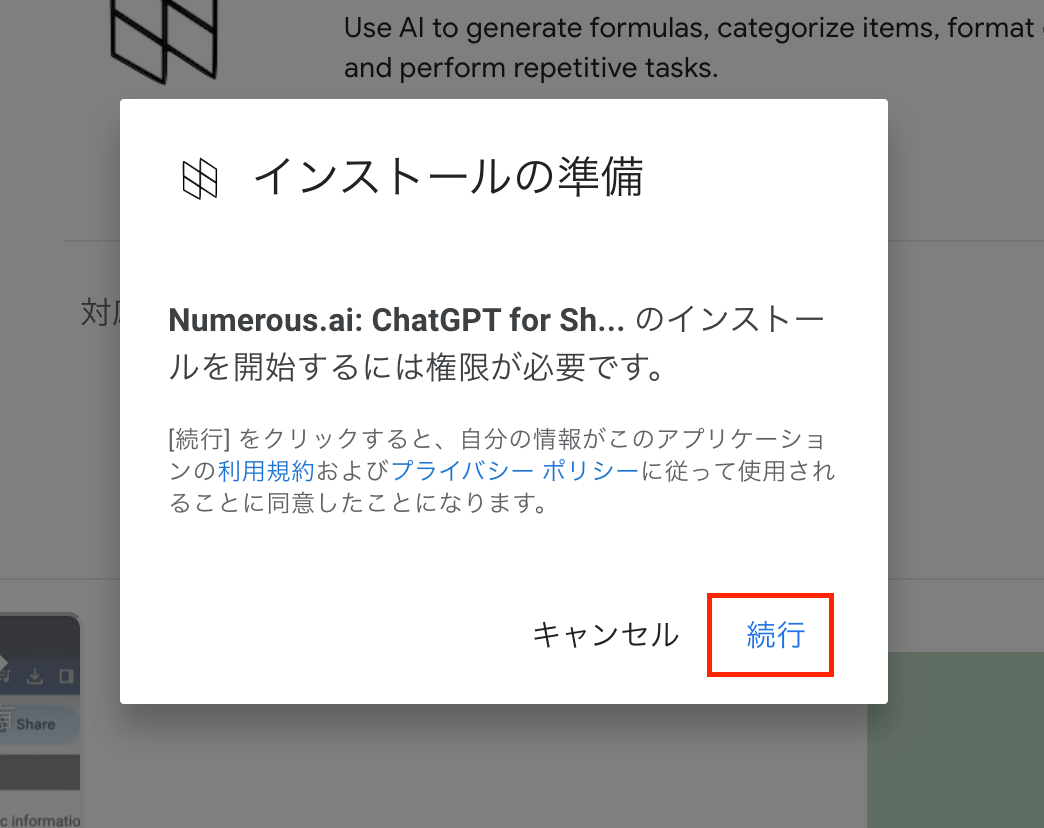
アカウントを選択。
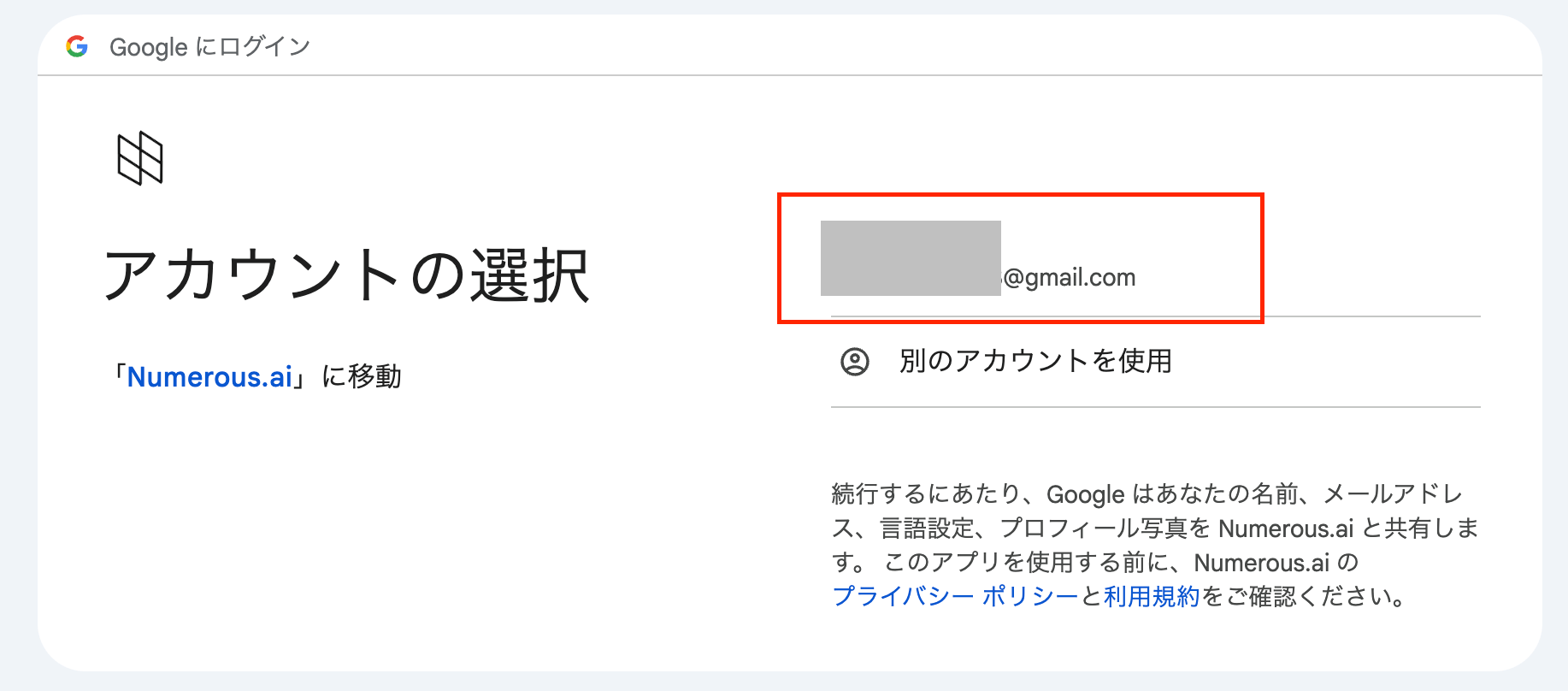
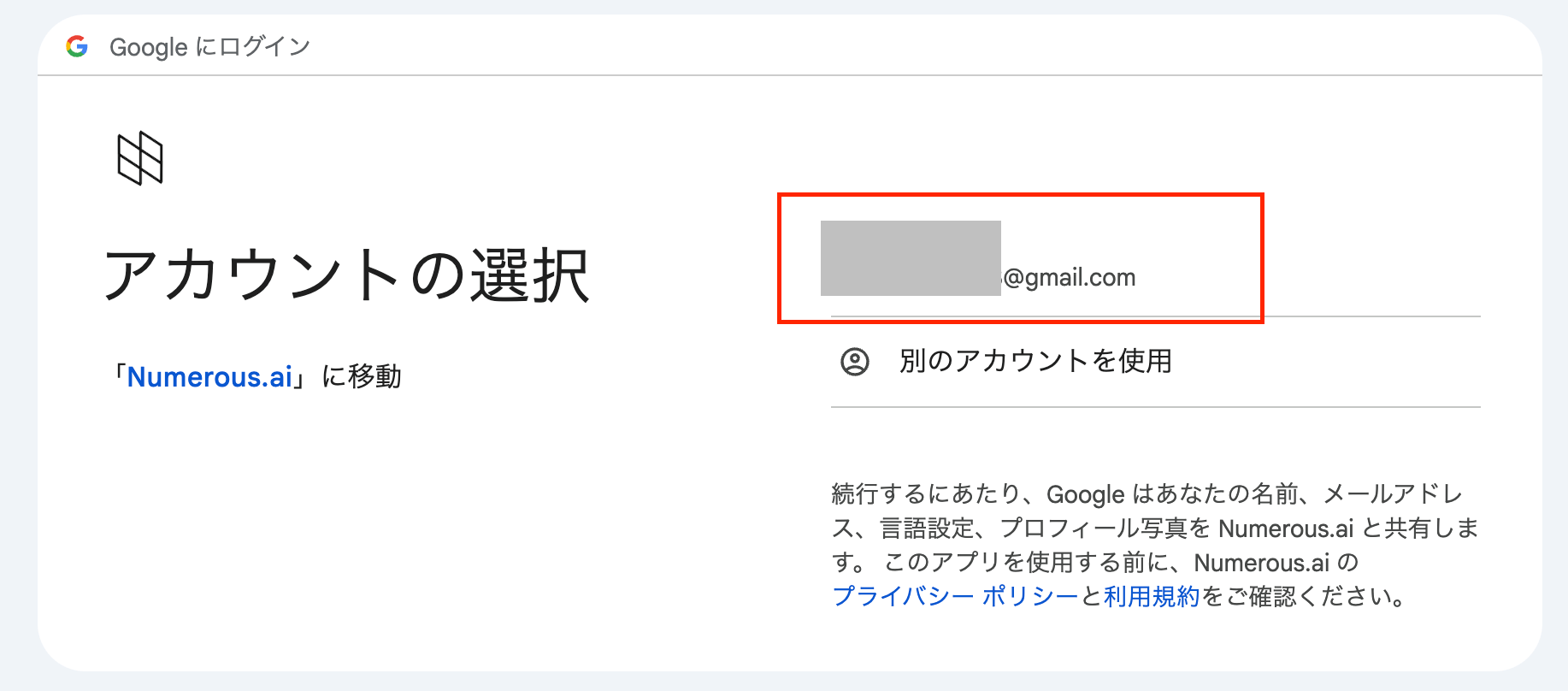
「次へ」をクリック。
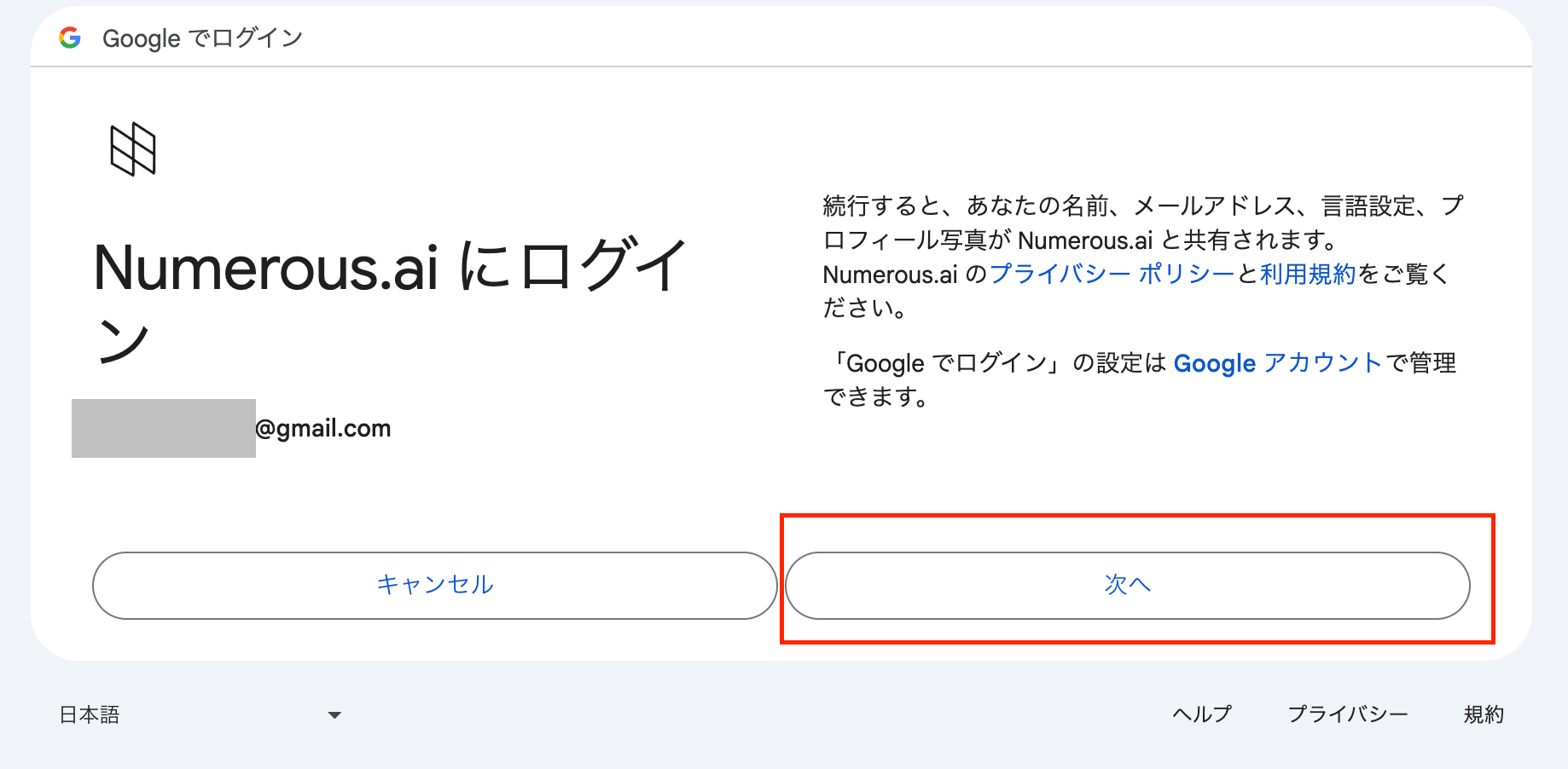
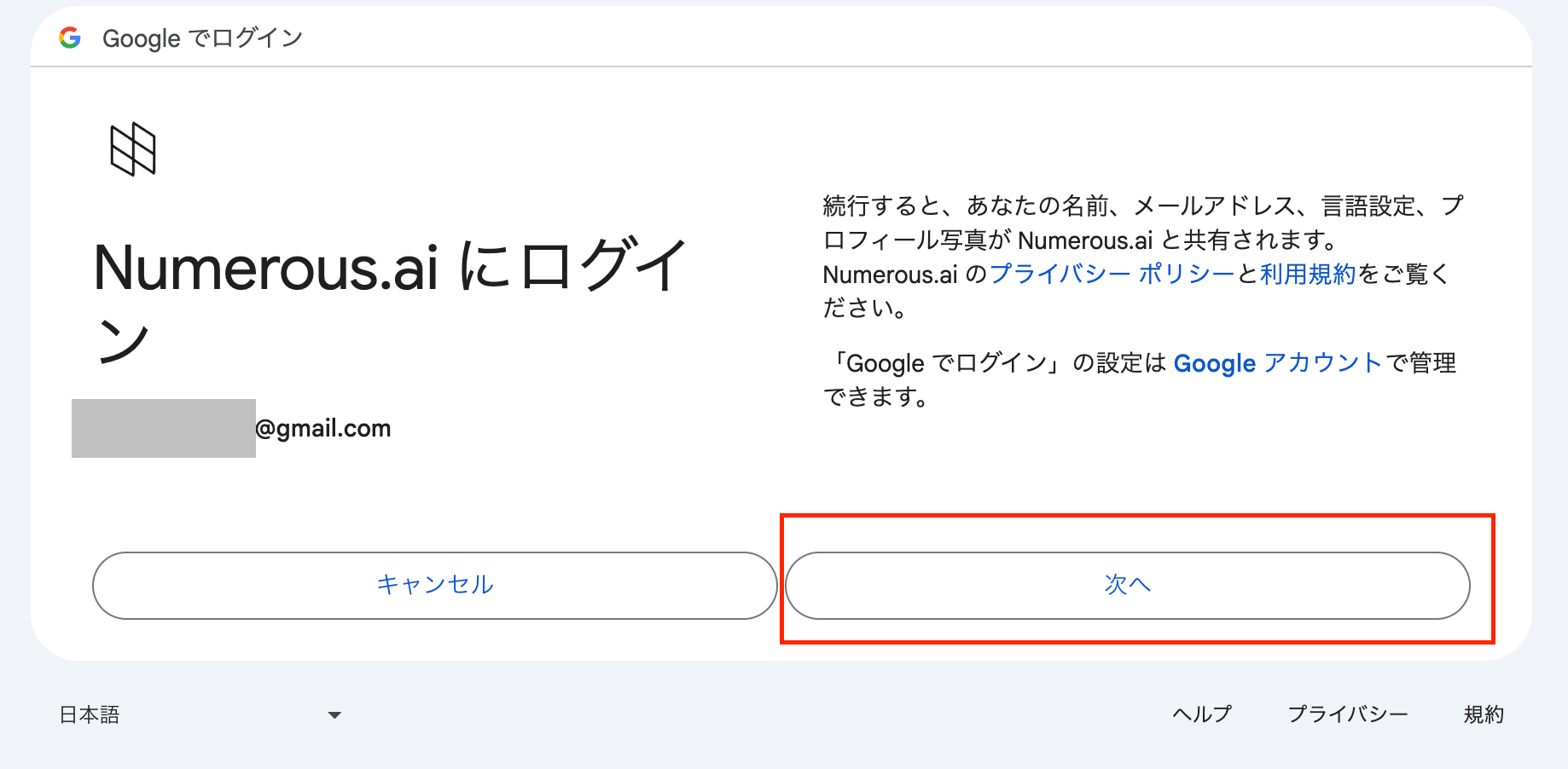
「許可」をクリック。
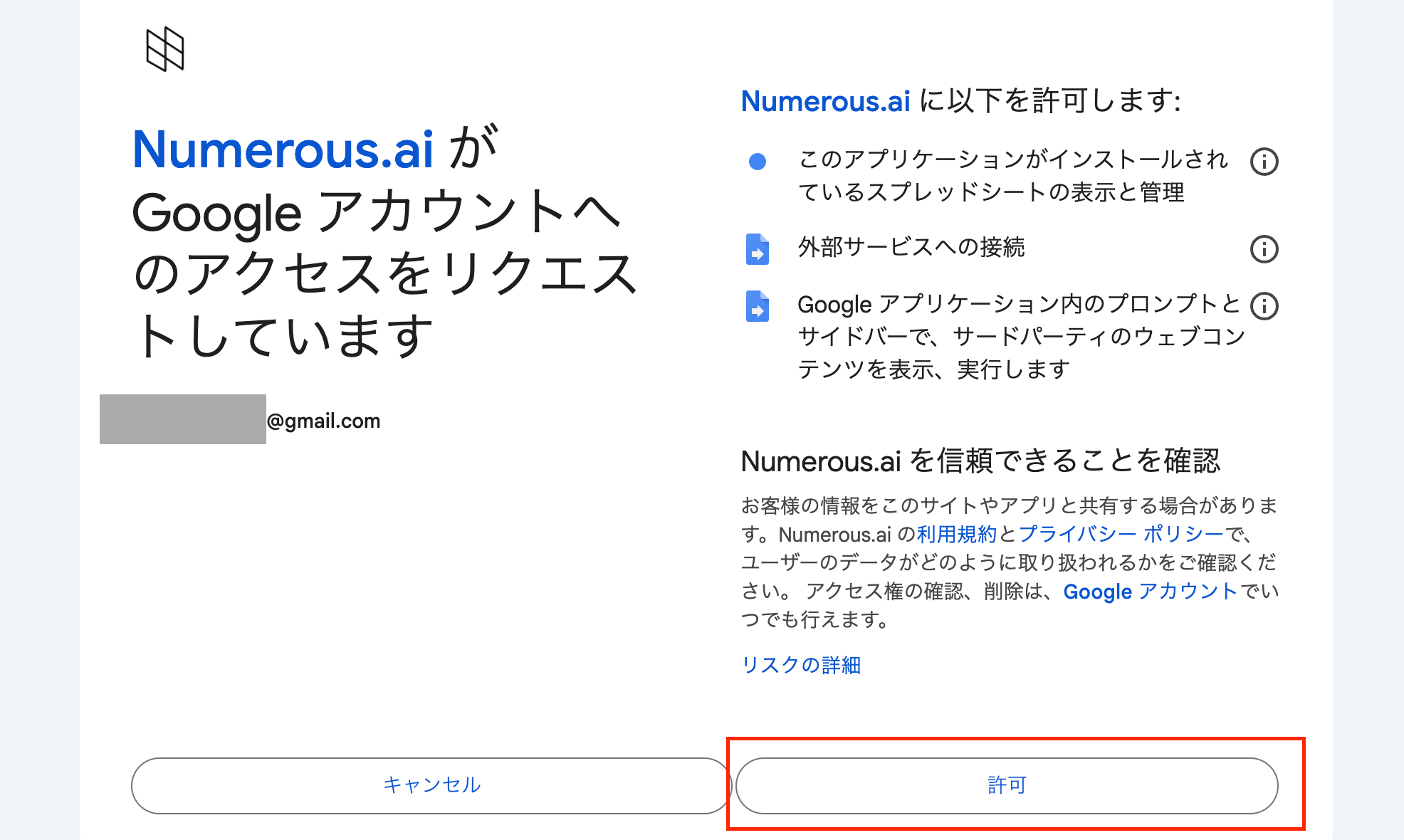
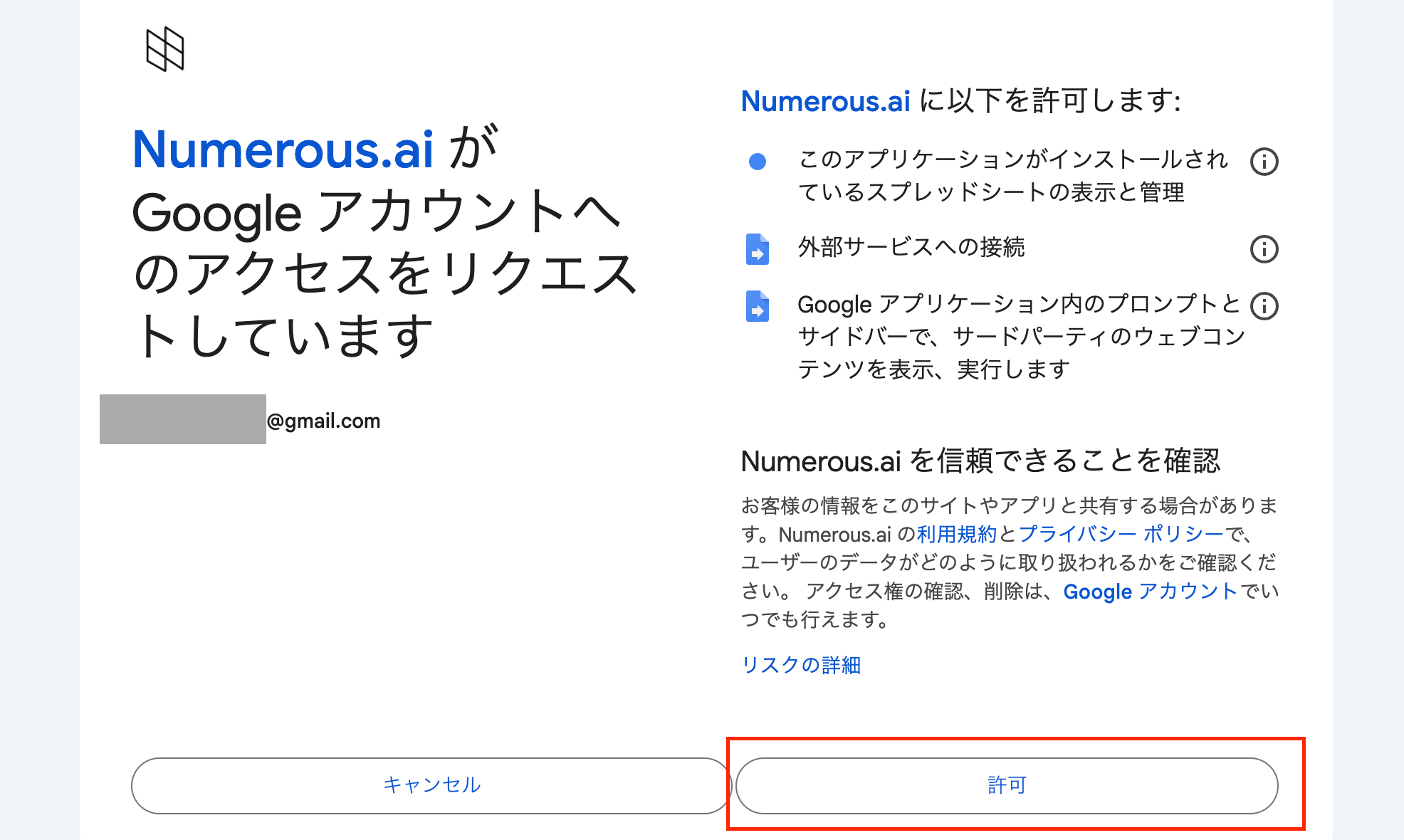
「完了」をクリック。
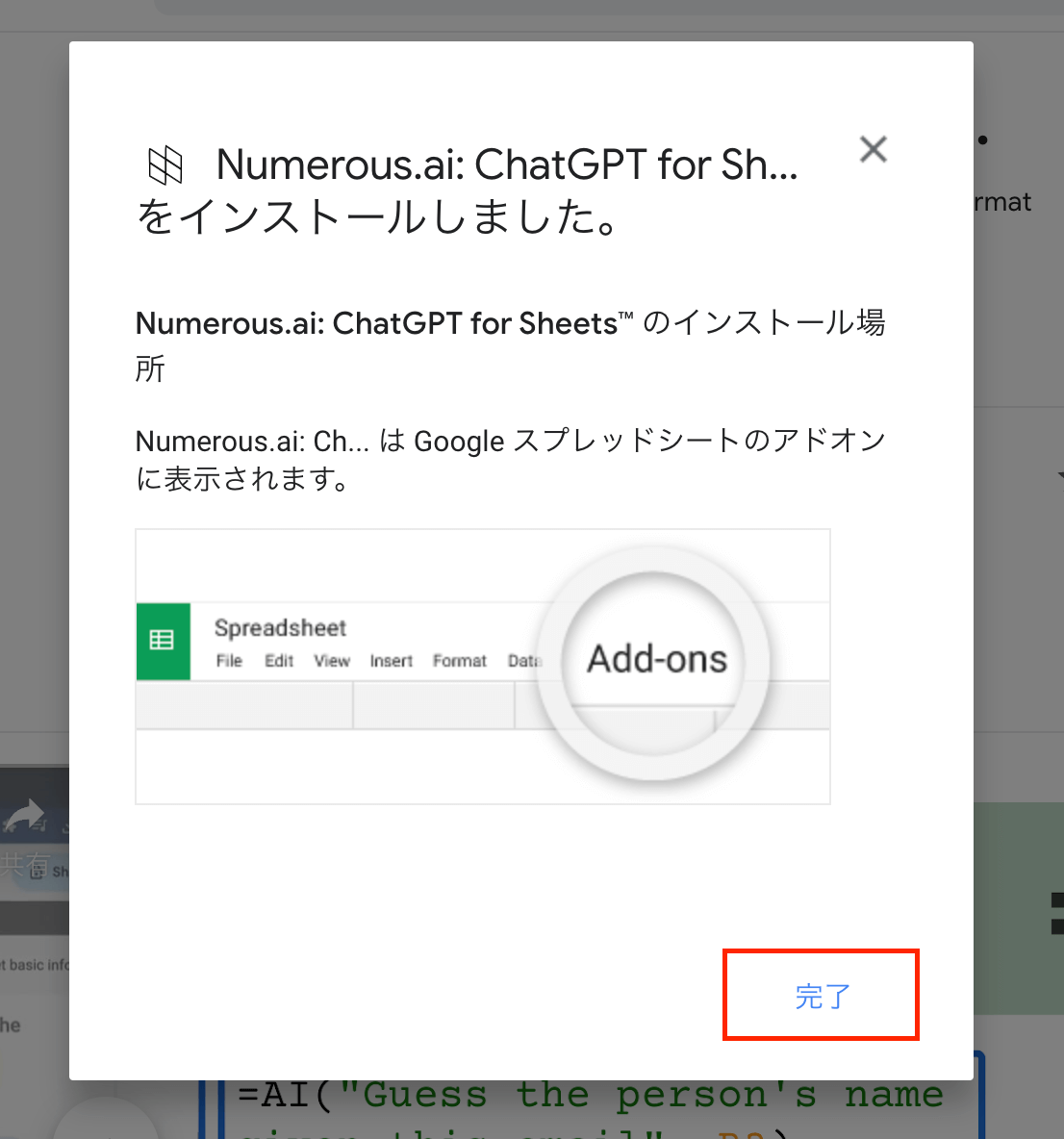
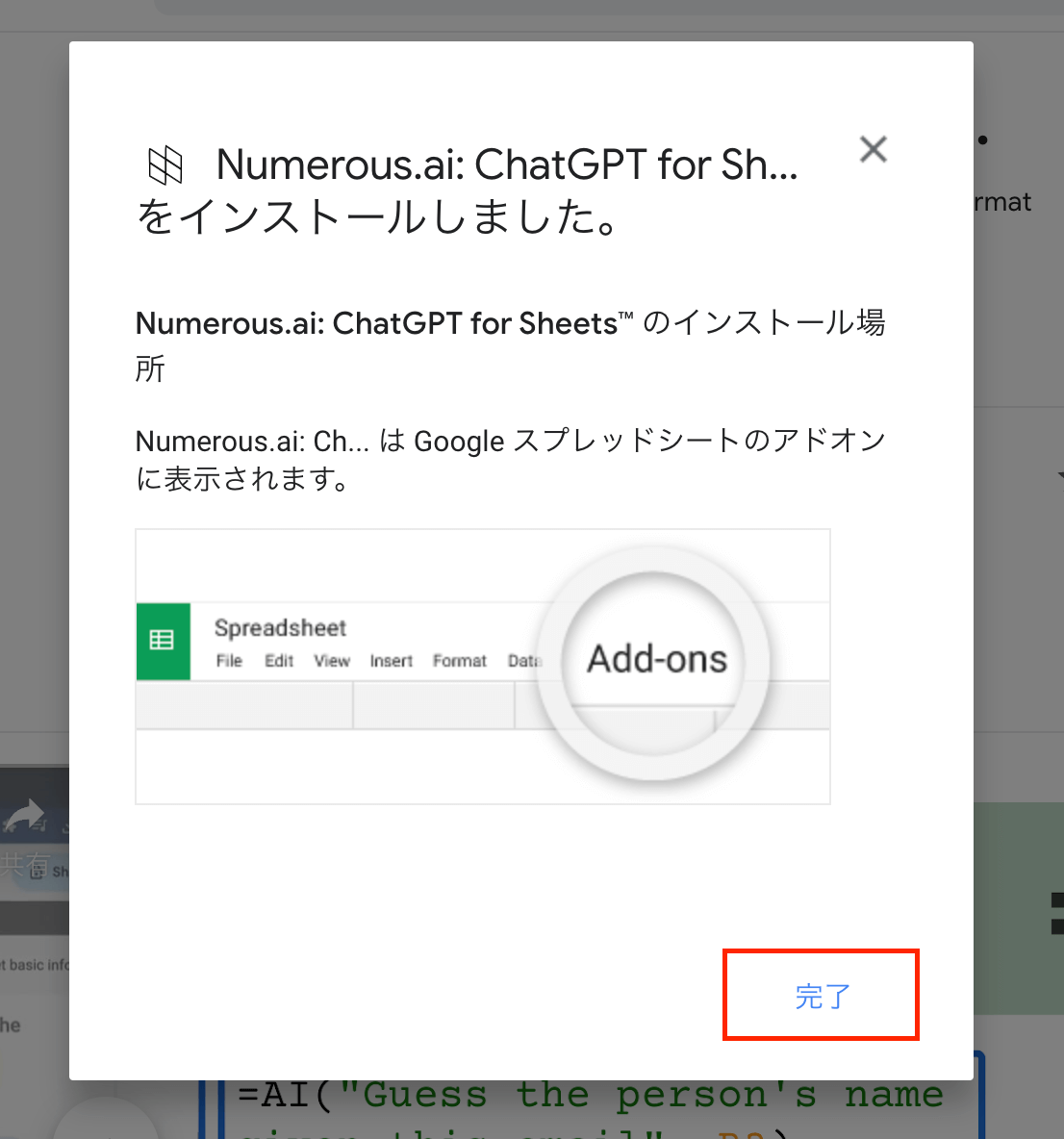
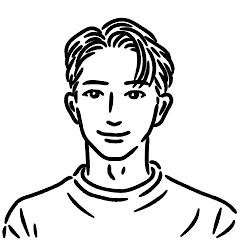
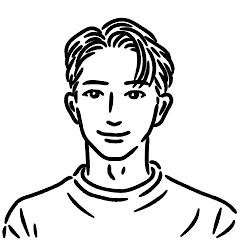
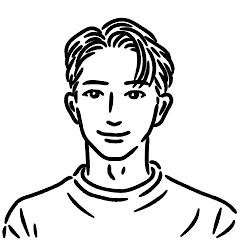
終わり
Numerous.aiの使い方・できること
文章で関数を作る「=AI」
=AI("やりたいことを文章で入れる",参照セル)
例えば、「=AI(“A列の合計を出してください。”,A2:A5)」と入力すると、合計を出してくれます。
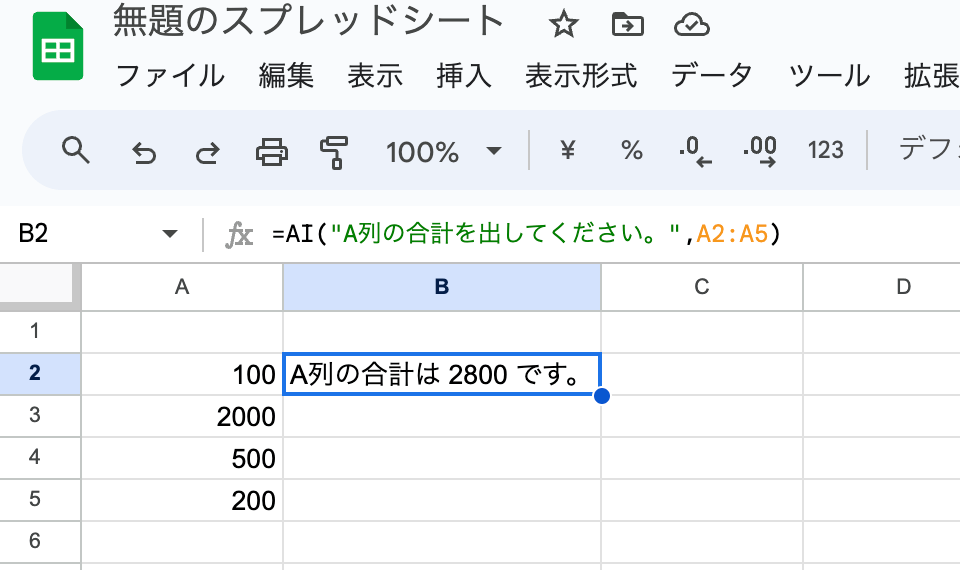
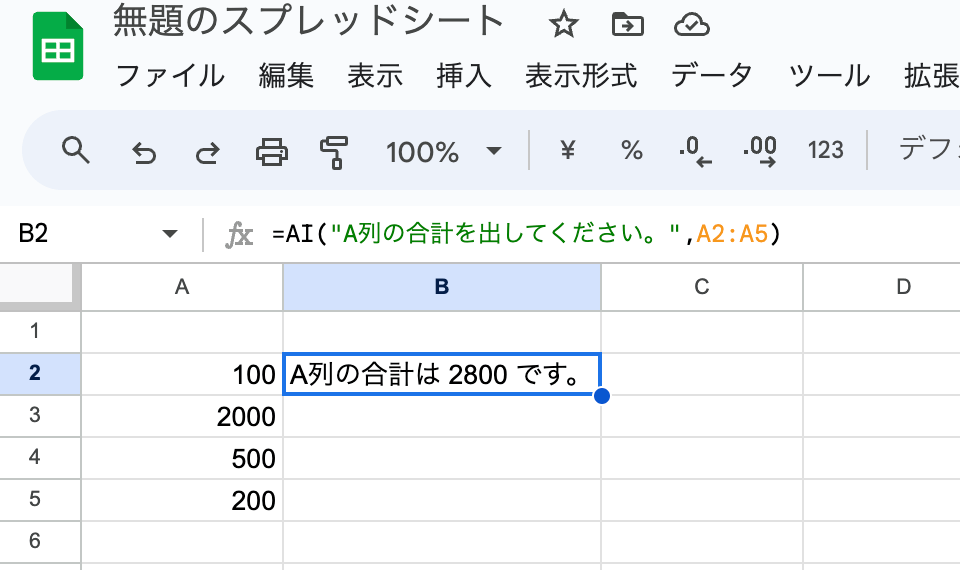
文字が入ってしまったので、「数字だけでお長いします。」と指示文を入れたら、数字だけになりました。
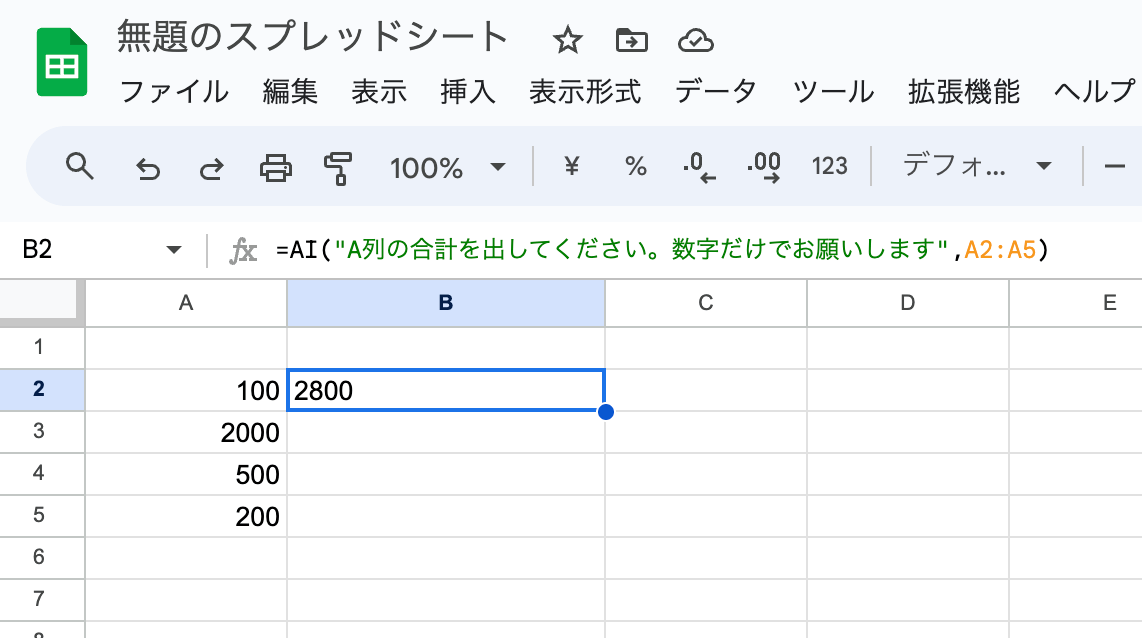
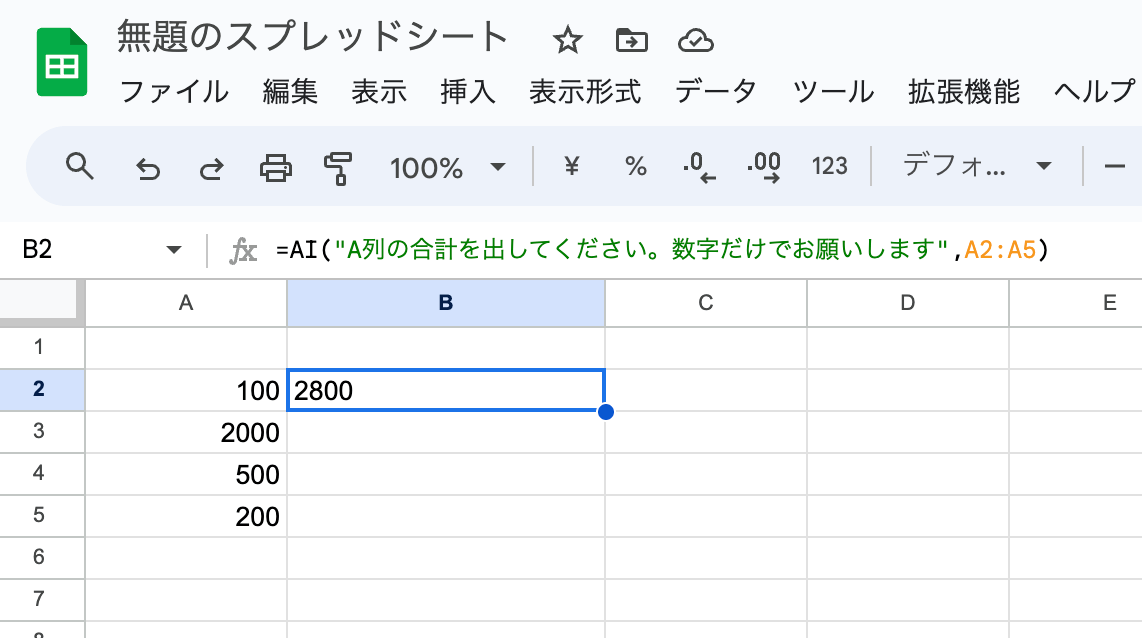
他にも「=AI(“A列の県庁所在地を出してください。”,A3)」ということもできました。
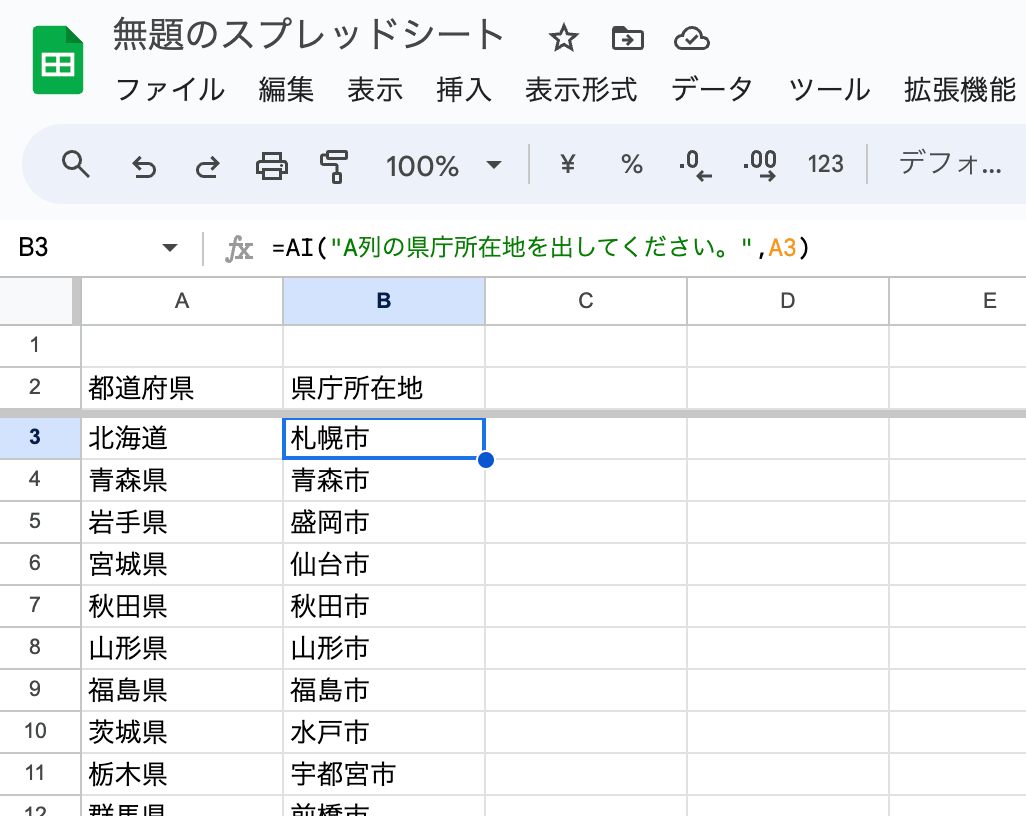
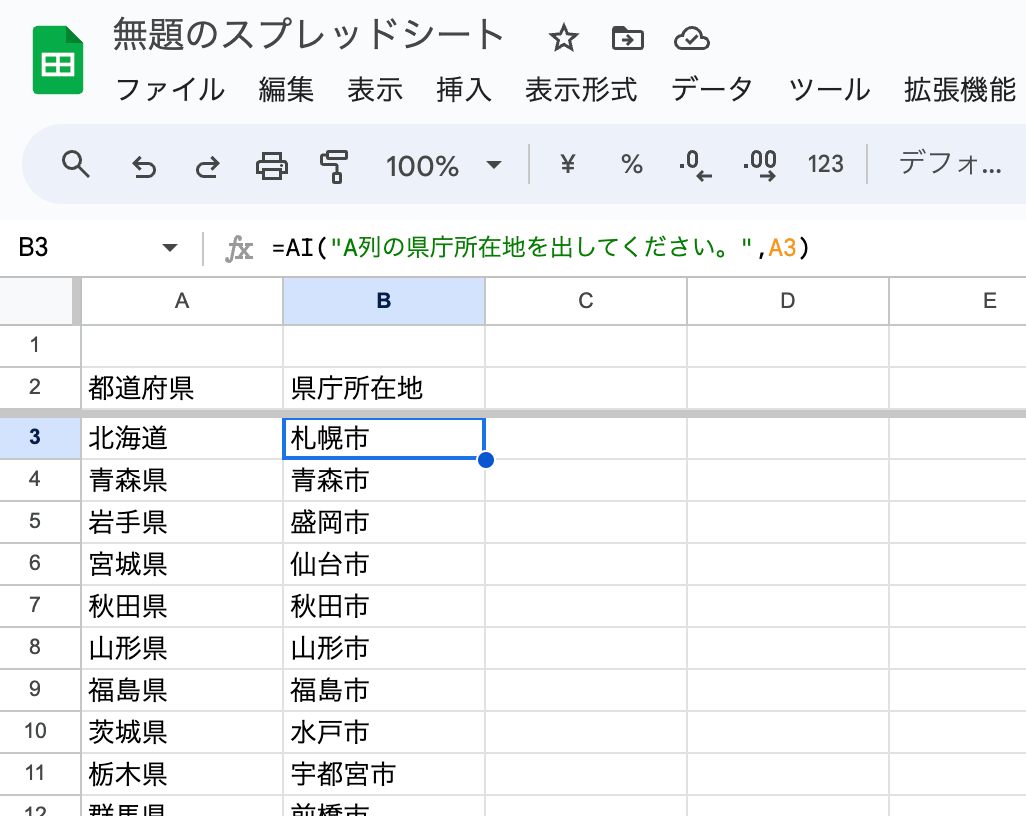
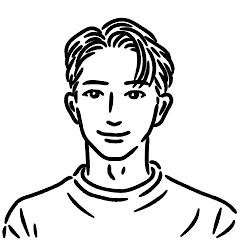
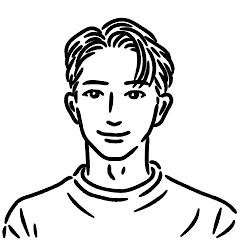
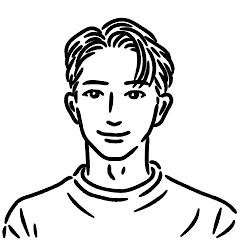
紹介した例は簡単な関数で出せますが、もっと複雑な関数が必要なときにかなり活躍してくれるから色々、試してみてね
文章を作成する「=WRITE」
=WRITE("指示文",参照セル)
例えば「=WRITE(“特徴を教えてください。”A14)と入力すると、こんな感じで、セルA14に書かれた都道府県の特徴を文章で出力してくれました。
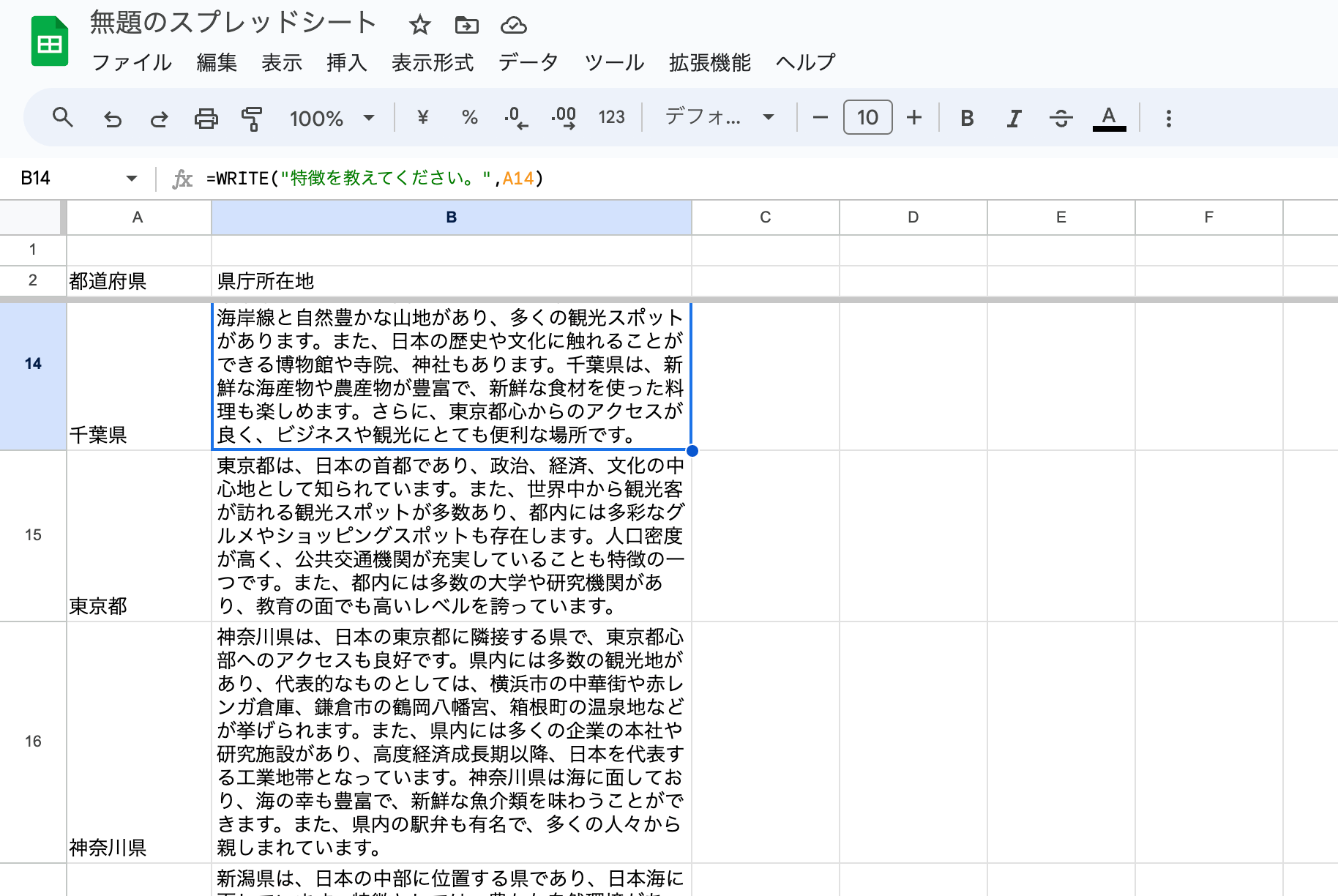
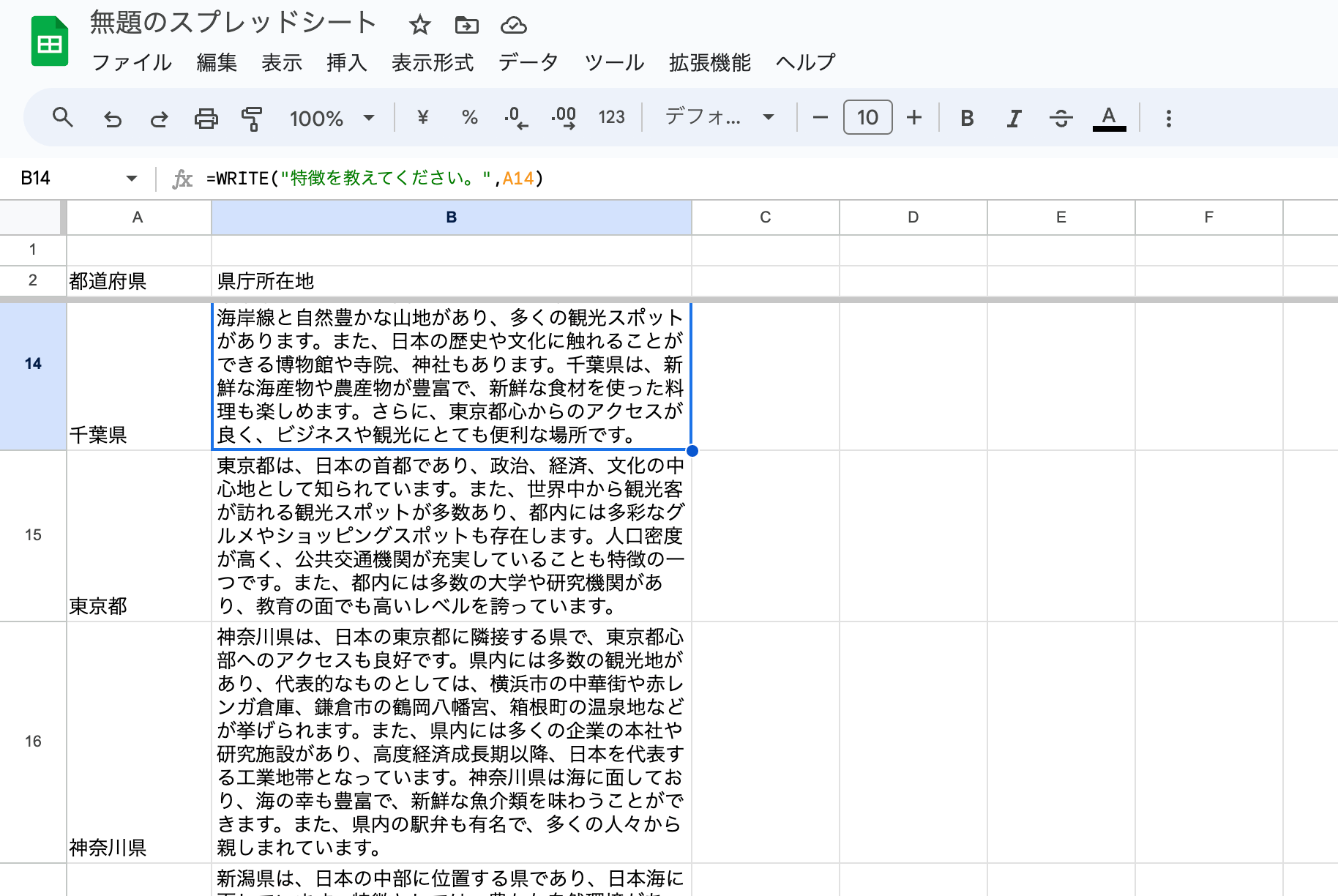
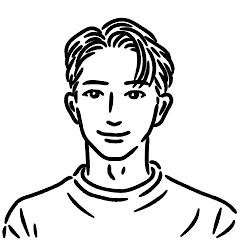
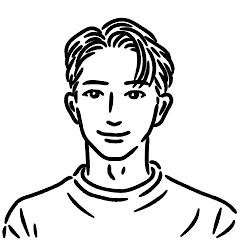
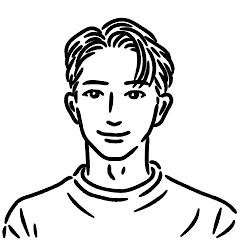
調べものがラクになるね
分析や分類をする「=INFER」
=INFER(入力例,"期待する出力例",分析対象のセル)
例として、下記のスプレッドシートのセルB2に「=INFER($A$2,”ネガティブ”,A2)」と入れてみました。すると列Aのレビューを、ネガティブなレビューなのかポジティブなレビューなのかを分析して分類してくれました。
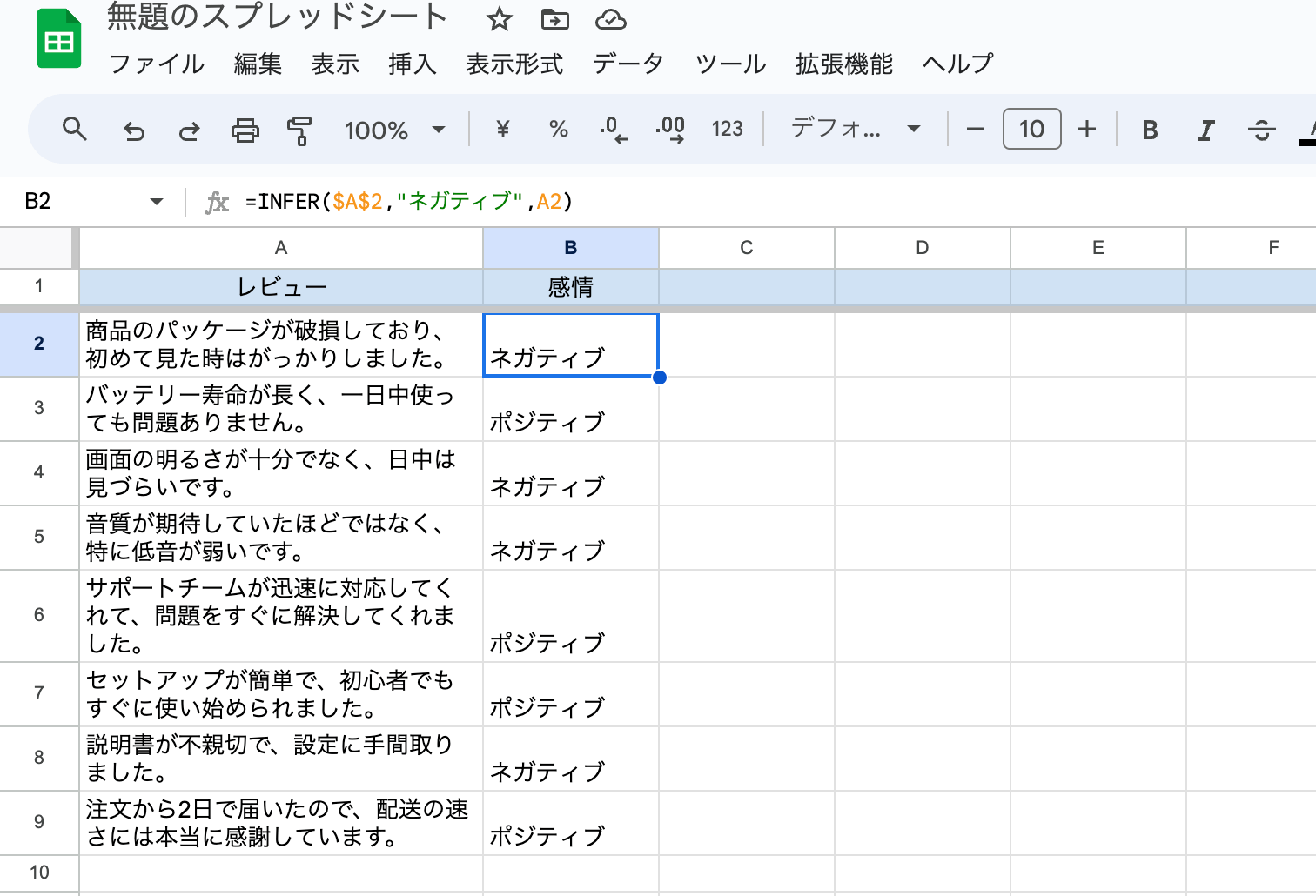
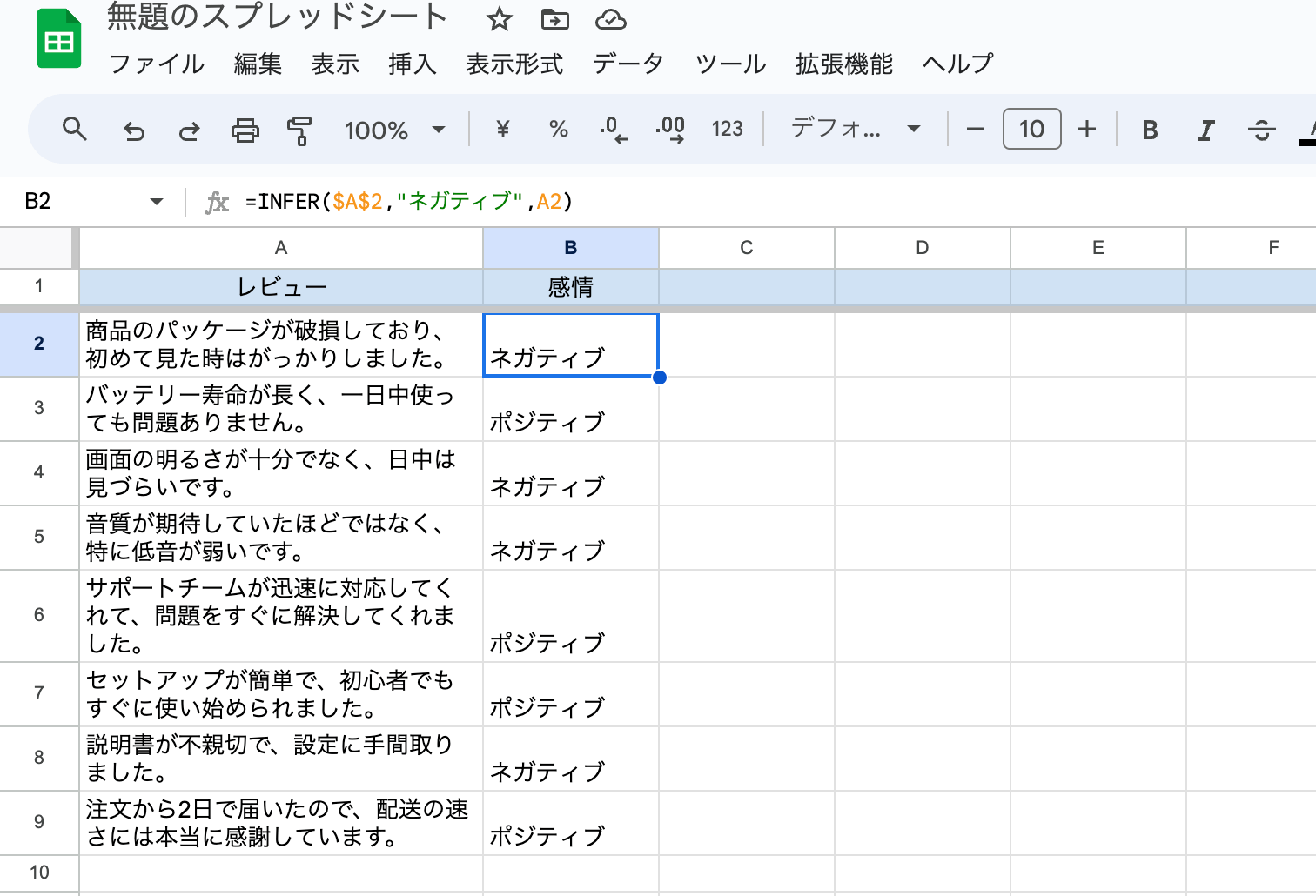
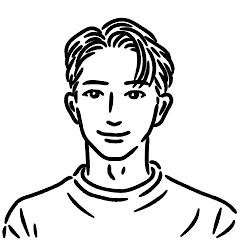
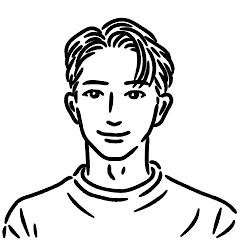
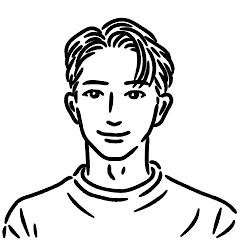
これやばいね
Numerous.aiに関するよくある質問
Numerous.aiに無料プランはある?
以前はありましたが、現在はないです。
Numerous.aiは日本語に対応している?
サイト自体は英語ですが、関数で指示文を書く際には日本語が使えます。


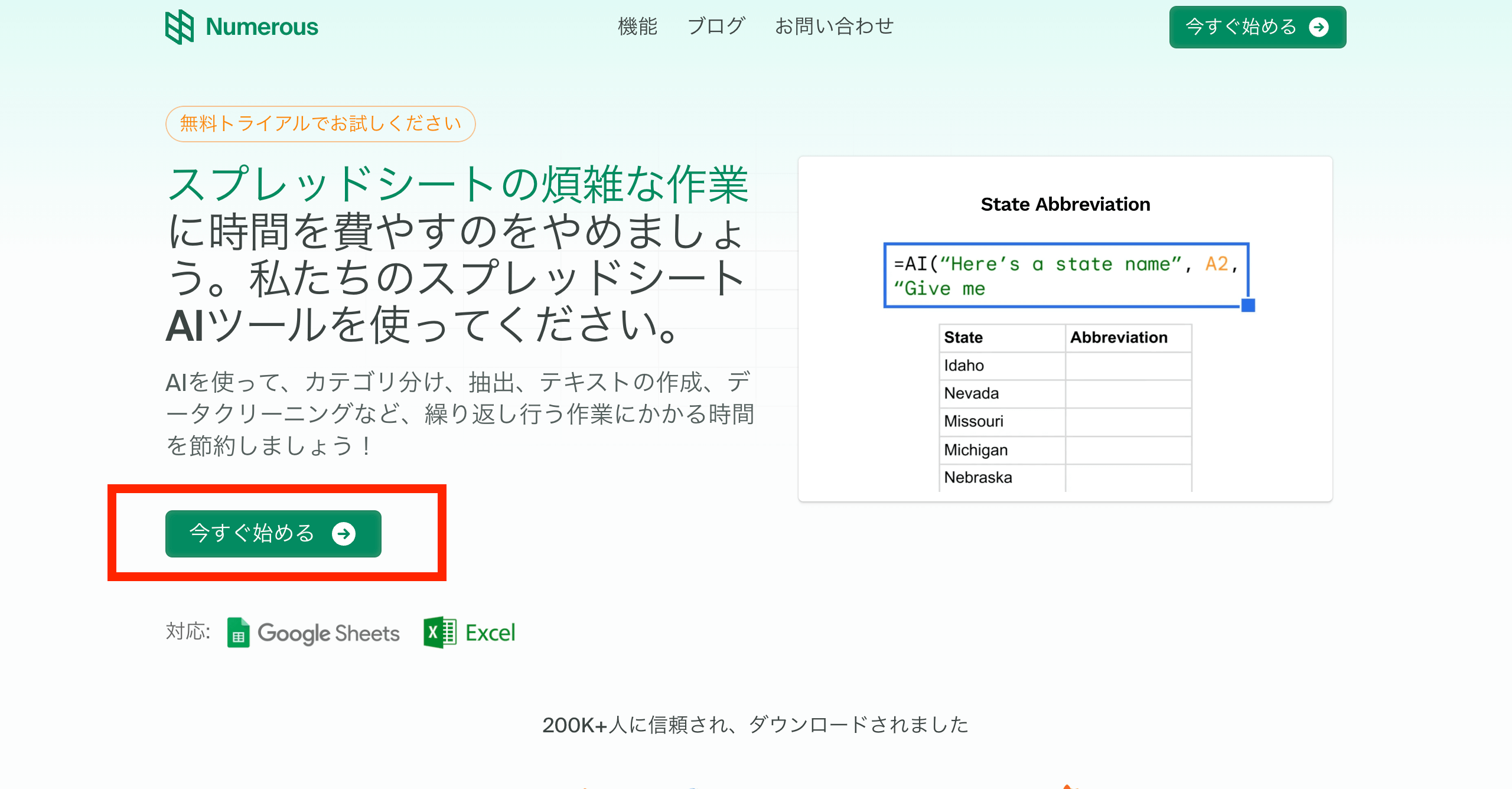
コメント